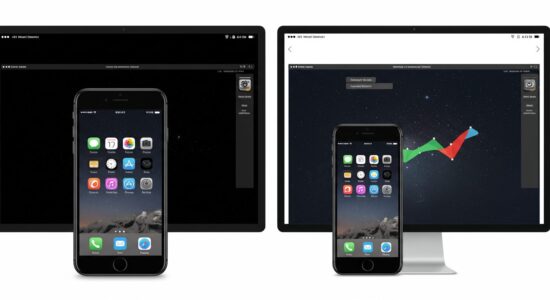
ダークモードは目に優しく、バッテリーの節約にもつながる便利な機能ですが、時には解除したい場合もあります。
この記事では、PCとiPhoneでのダークモード解除手順を初心者にも分かりやすく解説します。
まず、PCでは設定メニューから「個人用設定」を選び、テーマを明るいものに変更するだけで簡単に解除できます。
目次
ダークモードとは?まずは基礎知識をチェック
ダークモードの定義とメリット

ダークモードとは、スマホやPC、アプリの画面を黒や暗い色調を基調とした表示モードを指します。
この機能は、明るい背景に比べて目の負担を軽減し、特に夜間などの暗い環境での視認性を向上させるメリットがあります。
また、有機ELディスプレイを採用しているデバイスでは、黒色の表示時に電力消費が少なくなるため、バッテリーの節約にも寄与します。
iPhoneやPCなどのほとんどの主要デバイスや、X(旧Twitter)、LINE、YouTubeといったアプリでも採用されており、利用者に利便性を提供しています。
ダークモードの登場背景と活用事例
ダークモードは、近年、スマートフォンやPCの進化に伴い登場した機能です。
開発の背景には、ユーザーエクスペリエンスの向上が挙げられます。
例えば、暗い場所での過剰な目への負担を軽減するためや、電力消費を最小限に抑える目的があります。
これにより、夜間利用が多いユーザーや長時間デバイスを使用する人々にとって、快適な使用環境を提供しています。
例えば、2023年7月にはTwitterがXへのアップデートとともに、デフォルト表示としてダークモードを採用しました。
この変更により、多くの利用者がダークモードのメリットを実感しましたが、一方で突然の仕様変更に戸惑う声もありました。
このように、ダークモードは日常生活や仕事において利用者の環境に適した形で活用されています。
適応シーンと解除の必要性について
ダークモードが役立つシーンとして、夜間のスマホ使用時や映画館などの薄暗い環境が挙げられます。
また、長時間画面を注視し続ける場合にも、明るい背景を避けて目の疲れを軽減できるという利点があります。
しかし、一方ではダークモードがすべてのユーザーにとって適切であるとは限りません。
特に、日中の明るい場所や、明るい背景に慣れている人にとっては、文字が読みづらいと感じることもあります。
こうした場合、ダークモード解除は重要です。
状況に応じて設定を切り替えることで、画面の表示をより快適にすることができます。
例えば、
「ダークモードを解除できません。どうすればいいですか」
という疑問が多く寄せられますが、適切な設定手順を知ることで、問題を解決しやすくなります。
iPhoneやPCでは、それぞれの設定画面やアプリのオプションから簡単にダークモードのオン・オフを切り替えることが可能です。
Windows PCでダークモードを解除する方法
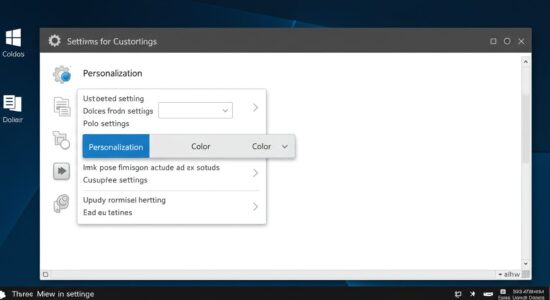
Windows版X(旧Twitter)の解除手順
Windows PC上でX(旧Twitter)のダークモードを解除する方法は、以下の手順を参考にすれば簡単に設定を変更できます。
2023年7月にXアプリのアップデートが行われ、デフォルト表示がダークモードに設定されるケースが増えましたが、手動で解除することが可能です。
- 画面左側のメニューから「…もっと見る」を選択します。
- 表示されるリストから「設定とプライバシー」を選択してください。
- 「アクセシビリティ、表示、言語」というセクションをクリックし、その中にある「表示」を選びます。
- 「背景画像」のカテゴリーが表示されますので、その中で「デフォルト」を選択します。この設定により、ダークモードが解除され、通常の明るいテーマに戻ります。
- 設定を保存して、変更を反映します。
以上の手順で、PC版Xのダークモード解除が完了します。
この設定を行ってもダークモードが戻ってしまう場合は、一度キャッシュをクリアやアプリの再インストールを試すと問題が解決することがあります。
システム全体のダークモード設定をオフにする方法
Windows PC全体でダークモードを解除する方法も簡単です。
システムのダークモードが有効になっている場合、特定のアプリでも黒基調の画面が適用されることがありますので、一括で解除する方法を確認しておきましょう。
- スタートメニューから「設定」を開きます。
- 次に「個人用設定」をクリックし、その中の「色」セクションを選択してください。
- 「アプリのモードを選ぶ」という項目がありますので、ここで「ライト」を選択します。これにより、Windows全体が明るいモードに切り替わります。
- 以下にある「透明効果」や「アクセントカラー」の設定も調整することで、より快適な見た目を追求することができます。
この設定変更はすぐに反映されるため、特にPCダークモード解除に困っている方にとって迅速な解決策となるでしょう。
ブラウザにおけるダークモードの解除
最近の多くのブラウザでは、独自のダークモード設定が存在します。
これにより、PCのシステム設定とは異なる表示がされることがありますが、こちらも簡単に解除可能です。
以下は代表的なブラウザでの設定変更方法です。
Google Chromeの場合
- 画面右上の「︙」メニューをクリックし、「設定」を選択します。
- 「外観」セクションを探し、そこで「テーマ」を「デフォルト」に設定します。
Microsoft Edgeの場合
- 設定メニューへ移動し、「外観」の項目を選択します。
- 「既定のテーマ」を「ライト」に切り替えます。
また、Firefoxや他のブラウザでも同様の手順でダークモードをオフに設定できます。
もし設定変更が反映されない場合は、ブラウザ自体を再起動するか、拡張機能の影響を確認してください。
以上のように、個別のアプリやブラウザでもダークモードを解除する方法を知っておくと、より快適に各サービスを利用することができるでしょう。
iPhoneのダークモード解除方法を分かりやすく解説
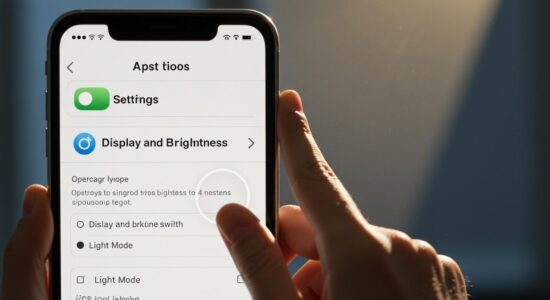
iPhoneの設定アプリから解除する手順
iPhoneでダークモードを解除する場合、設定アプリから簡単に手順を進めることができます。
- まず、iPhoneのホーム画面から「設定」アプリを開きましょう。
- 次に、「画面表示と明るさ」を選択します。
- この中に「外観モード」というセクションがあり、「ライトモード」と「ダークモード」の切り替えオプションがありますので、「ライトモード」に変更してください。
- また、自動切り替えがオンになっている場合がありますので、「自動」をオフにすることで、昼夜を問わず明るい外観を維持できます。
これにより、ダークモード解除後も意図せずに戻ることを防ぐことが可能です。
特定のアプリ(XやSafari)ごとの設定変更方法
iPhone上で特定のアプリごとにダークモードを解除する場合、アプリ内の設定画面を確認する必要があります。
たとえば、X(旧Twitter)の場合、画面右上のプロフィールアイコンをタップし、「設定とサポート」→「設定とプライバシー」→「アクセシビリティ、表示、言語」→「表示」から「ダークモード」のオプションをオフに変更してください。
また、Safariでは「設定」アプリから「Safari」→「背景表示」の設定を見直し、「ライトモード」を手動で管理することが推奨されます。
特に、XやSafariでは、自動的にダークモードが適用されることが多いため、個別での設定確認が重要です。
iOS 17以降の変更点に注意
iOSが17以降にアップデートされたことで、一部のダークモードに関連する仕様が変更されています。
具体的には、ダークモードの切り替えに「集中モード」との連携が追加され、特定のシナリオで自動的に外観モードが変更される仕組みが導入されました。
そのため、設定アプリ内の「集中モード」から「スケジュール設定」や「外観のカスタマイズ」を確認しましょう。
また、特定アプリがiOSの新機能に対応する形で独自のモード切り替えを採用することがあります。
特にX(旧Twitter)のように頻繁にアップデートされるアプリでは、最新情報を元に設定を調整することが大切です。
ダークモード解除時のよくある質問とトラブル解決
ダークモード解除後も変更が反映されない場合の対処法
「ダークモードを解除できません。どうすればいいですか?」
という悩みを持つ方は少なくありません。
最初に確認すべきポイントは、設定の保存が正しく行われているかどうかです。
PCやiPhoneでダークモードを解除した後にも変更が反映されない場合、設定を再確認することをおすすめします。
特に、X(旧Twitter)を利用している場合、ログアウトやキャッシュのクリアが原因で設定が戻ることがあります。
この場合、もう一度「設定とプライバシー」から「アクセシビリティ、表示、言語」を選択し、ダークモードのオフを確認してください。
終了後、保存ボタンを押すことを忘れないようにしましょう。
それでも解決しない場合、アプリやOSが最新バージョンになっているかも確認が必要です。
iPhoneやPCのアップデートが完了していないと、設定が正常に反映されない場合があります。
最新バージョンで再度試してみてください。
自動的に再びダークモードが有効になる場合の回避策
「ダークモードを解除したのに、再び有効になる」
というケースも多く聞かれます。
この現象は、特に2024年5月17日以降、X(旧Twitter)で増加しており、アプリ側の仕様変更やデバイスの設定による可能性があります。
まずは、自動的にダークモードが切り替わらないよう、デバイスの「自動切り替え」設定をオフにしましょう。
iPhoneの場合、「設定」アプリから「画面表示と明るさ」を開き、「外観モード」を手動で「ライト」に固定してください。
同様に、PCでもOSの「テーマ設定」から自動モードをオフにしておくことが効果的です。
また、アプリ自体が独立してダークモードを設定している場合があります。
このため、各アプリごとの設定も確認することをおすすめします。
PCとiPhoneの同期設定に潜む要因
PCとiPhoneを複数のデバイスで同期している場合、ダークモードが想定外に切り替わる原因になることがあります。
たとえば、iCloudやGoogleアカウントを通じてデバイス間の設定が共有されていると、一方のデバイスで行った変更がもう一方に反映されることがあるためです。
この問題を回避するには、デバイスごとの設定を個別に管理することが重要です。
例えばiPhoneのダークモードをオフにしたら、PCでも同じ手順を繰り返し、設定が正しく適用されているかをご確認ください。
また、X(旧Twitter)のようにアカウント設定がクラウドに保存されるアプリでは、アカウントごとの表示設定を見直すことも不可欠です。
さらに、利用するアプリやOSを最新の状態に保つこともトラブル解決のポイントです。
設定が同期されることで意図せずダークモードが有効になる場合は、アカウントごとの同期設定や一部機能の連動をオフにすることで管理を簡略化できます。
まとめ 初心者でも簡単にダークモード解除を実践しよう
ダークモード解除がもたらす快適な環境
ダークモードの解除は、画面の明るさになじんだ多くのユーザーにとって、作業の効率や快適さを向上させる選択肢となります。
特にPCやiPhoneで感じる視認性の問題が軽減され、日中の使用時でも目が疲れにくくなります。
また、
「ダークモードを解除できません。どうすればいいですか」
といった疑問を解消することで、意図しない設定で困惑することも防げます。
解除による自然な画面表示は、作業や閲覧に集中しやすい環境を提供してくれるのも大きなメリットです。
PCとiPhoneで試してみよう!最適な設定を追求
PCやiPhoneでは、用途や環境に応じた複数の設定が可能ですが、どちらもダークモードのオンオフを簡単に調整できます。
例えばPCでは、システム全体の設定やブラウザごとの表示設定を確認し、自分に合った明るさを選べます。
また、iPhoneでは「設定」アプリから対象のアプリごとに調整することも可能です。
特に最近のiOS 17以降では細かい変更が追加されているため、最新の手順をチェックすることがポイントです。
最終的には、PCとiPhoneの両方で設定を整えることで、統一感のある明るい画面を実現し、作業効率やリラックスした使用感を同時に手に入れることができます。
ぜひこの機会にダークモード解除を試してみてください。
